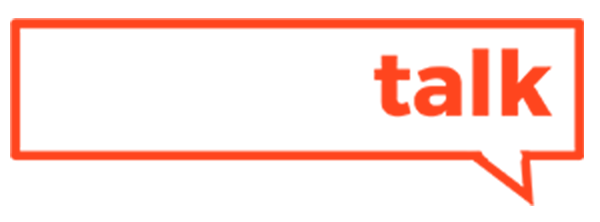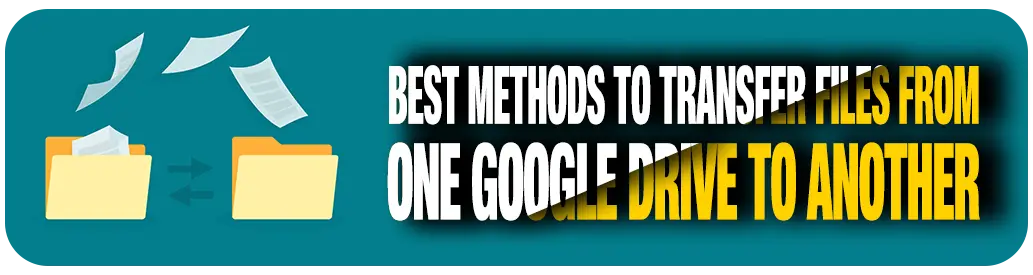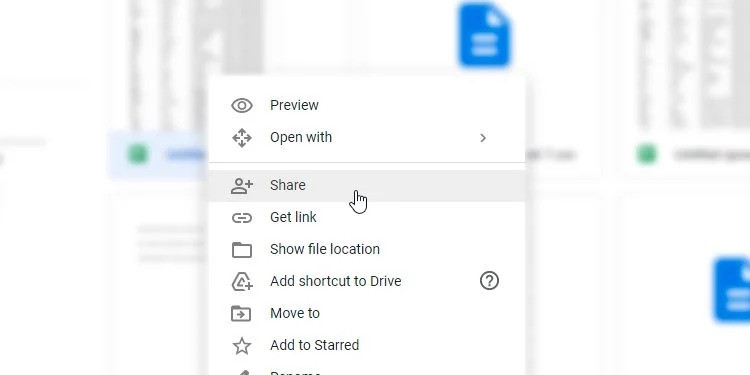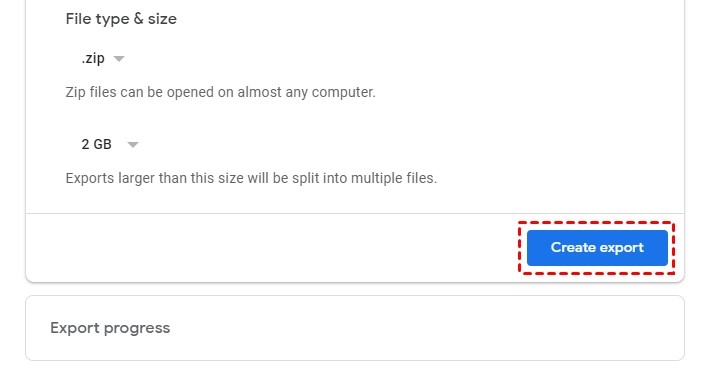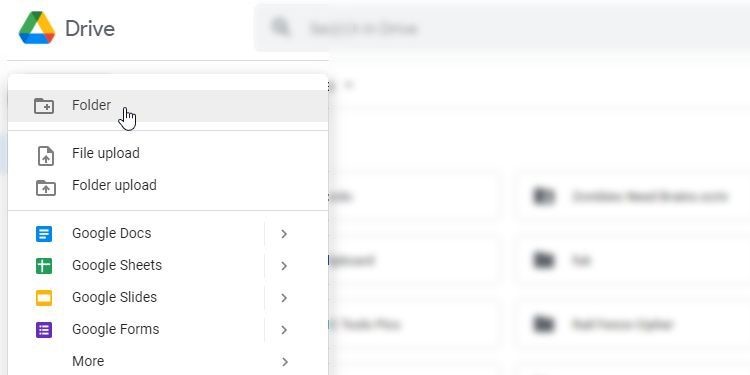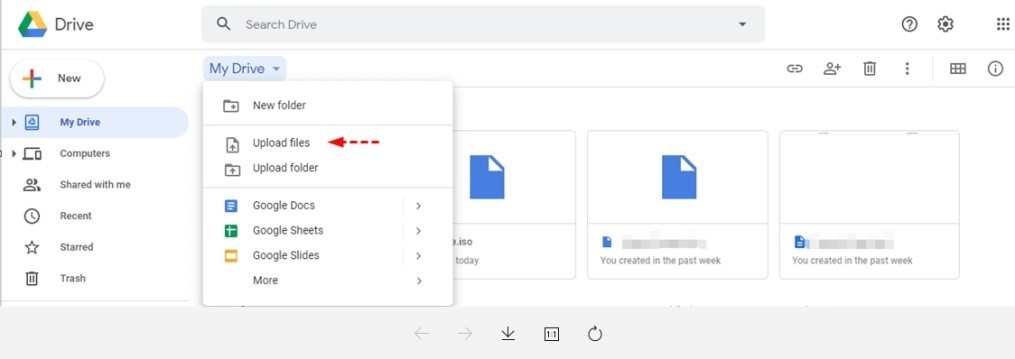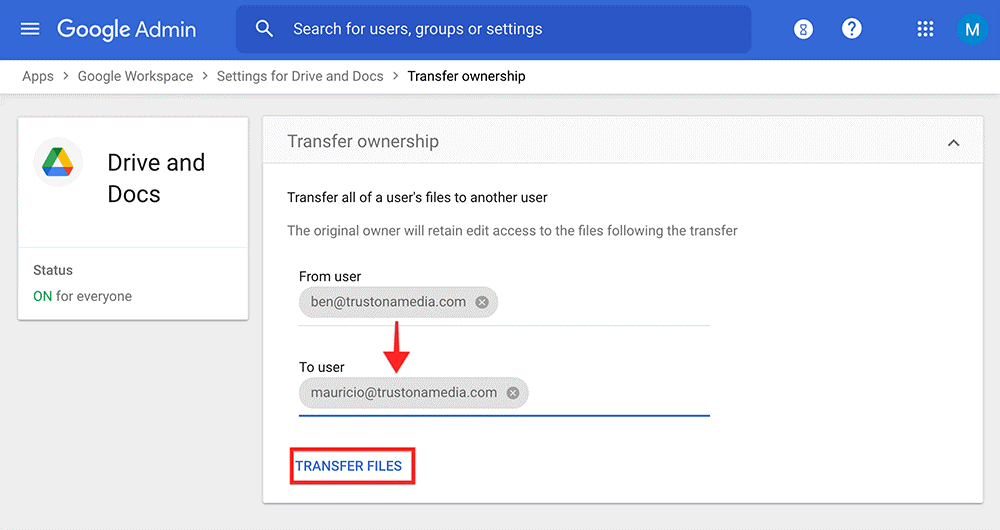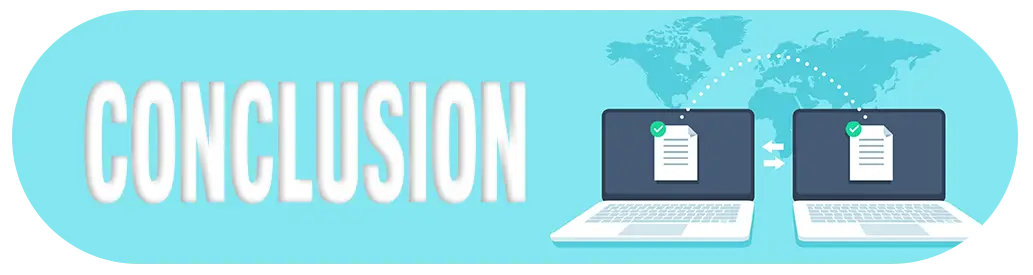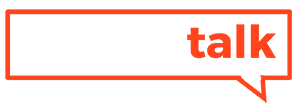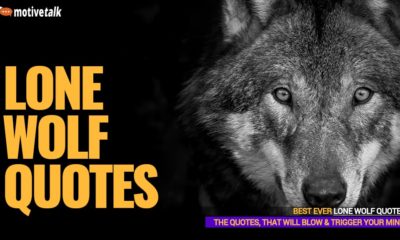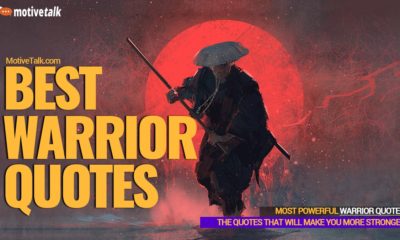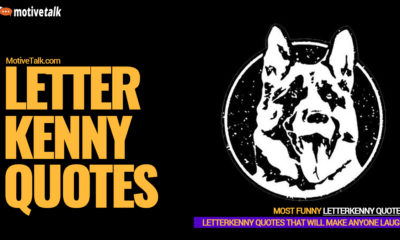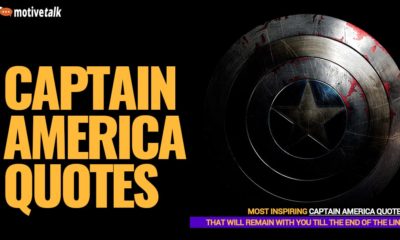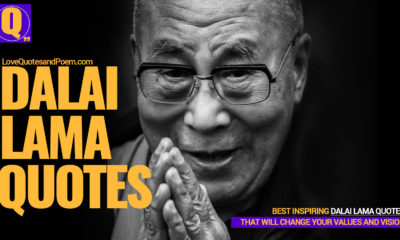Tech
How to Transfer Files from One Google Drive to Another?

How to Transfer Files from One Google Drive to Another?
Do you want to know how you can transfer files from one Google Drive to another? If yes, read on.
Google Drive is known for providing each of its users with 15 GB of free cloud storage. While it may seem like a lot at first, it really isn’t.
As your Google Drive, Google Photos, and Gmail all share this 15 GB space, it could run out quicker than you imagine.
In such a case, you might want to create another Drive account and transfer some of your files from your present Google Drive to that one.
If you’re unsure about how you can transfer files from one Google Drive to another, don’t worry. Here, we will discuss some proven ways to achieve that.
Best methods to transfer files from one Google Drive to another
There are multiple ways to migrate your files from your primary Google Drive to a different one. Below, we’ll take a look at some of the methods.
Method 1 – Share a document with your secondary Google Drive account
This trick is perfect for one-off shares as the process is not complicated at all. Here’s what you need to do:
- First, launch your main Google Drive account and find the file/folder that you wish to transfer. Once found, right-click on the file/folder, followed by a click on ‘Share.’
- Type in your secondary Google username and select ‘Advanced.’
- Next, modify the permission to ‘Is Owner’ under the section named ‘Sharing settings.’
- Click on ‘Send.’
- After you’re done, launch your secondary Google Drive account.
- On the left sidebar, you would find the ‘Shared with me’ option. Click on it to view the shared file/folder.
- If you have shared a folder, you won’t be able to make a copy of it. Google Drive doesn’t allow it. So what you can do is copy the files inside the folder and then move them into a new folder. To do so, select all files, right-click on them, and click ‘Make a copy.’ Then, rename them if you want and put them into a new folder.
- Now, simply return to your primary Google Drive account and delete the original file/folder from both your Drive and bin.
Picture Source: Click Here
Method 2 – Migrate your files using Google Takeout
In case you didn’t know, Google Takeout is a service Google offers to make it easier for its users to archive their data and transfer it to their other accounts.
Remember that if you utilize this method, your files will convert to another format.
However, that’s not much of a problem as you can easily convert them back by tweaking your upload settings to auto-convert the files. Below, we are mentioning the steps:
- Open your browser and visit the official website of Google Takeout.
- Next, sign in to your account.
- Select your primary Google Drive account to export data and click ‘Next step.’
- Now, you got to select a delivery method. By default, the ‘Send download link via email’ option would get selected. For our purpose, we have to change it to ‘Add to Drive.’
- Next, click on ‘Create export,’ and wait for some time.
- Once the process is done, download and decompresses the compressed files.
- Finally, upload all these files to your secondary Google Drive account.
Picture Source: www.multcloud.com
Method 3 – Create a Transfer Folder in Google Drive
Making a Transfer Folder is an amazing trick to transfer files from one Google Drive to another.
For this purpose, you have to create a folder that auto-shares files located inside it with your Google accounts. Follow these steps to achieve that:
- Start by creating a new folder in your Google Drive. To do that, click on the ‘New’ button at the top-left corner of your screen and then on “Folder.’
- Next, share this folder with your secondary Google Drive account. You would be able to do so following the same steps as Method 1.
- Drag or move the file you wish to share with your secondary account into this folder.
- After doing so, you would see Google Drive asking you whether you want to “change who has access” or not. This is a little warning and a pretty valid one, as after your confirmation, whoever has access to this folder can view and use the files you put inside it. Just click on ‘Move’ to proceed.
- Now, sign in to your secondary Google Drive account, open the shared folder, and move the files wherever you want.
Picture Source: Click here
Method 4 – Download your files and then upload them to another Google Drive account
If you want to migrate your files to your other Google Drive account, you can utilize this simple trick. Download the files you want to transfer and upload them to your secondary account. Below are the steps you have to follow:
- First, open your primary Google Drive and select the files you wish to transfer.
- Next, right-click on the selected files.
- Click on ‘Download.’
- After the download is complete, log in to your other Google Drive account and upload them there. Once done, don’t forget to delete the files from your primary Google Drive account.
Picture Source: www.multcloud.com
Method 5 – Utilize Google Admin Console to transfer ownership of your files
There’s another wonderful way to transfer the ownership of all the files in your present Google Drive account to another one as a Google Workspace Administrator.
That is by utilizing the Google Admin Console. Follow these steps to do so:
- Sign in to Google Admin Console using your admin credentials.
- Now, select ‘Apps,’ followed by ‘Google Workspace’ and ‘Drive and Docs.’
- Click on ‘Transfer ownership.’
- Finally, type in your primary username in the ‘From user’ field and your secondary username in the ‘To user’ field. Click ‘TRANSFER FILES’ once done.
Picture Source: www.cloudwards.net
Conclusion to Transfer Files from One Google Drive to Another
As you see, there are plenty of ways to transfer files from one Google Drive to another. Refer to our tutorial and choose the one that best suits your preference. Adios!
You may also read
-
Who is3 months ago
Who Is Fauzia Mubarak Ali? Famous Cat Stevens Wife & Their Children (Update: Jan 2024)
-
Comics9 months ago
Best Shrek Quotes About Life From The Shrek Series
-
Miscellaneous2 years ago
Lone Wolf Quotes – That Will Trigger Your Soul and Mind
-
Miscellaneous7 months ago
Warrior Quotes – That Will Make You More Stronger
-
Miscellaneous11 months ago
Top 27 Letterkenny Quotes – That Will Make Anyone Laugh
-
Super Hero2 years ago
Captain America Quotes – All Are Ultimate Leadership Quotes
-
Politicians2 years ago
Most Powerful Vladimir Putin Quotes – That Will Blow Your Mind
-
Miscellaneous2 years ago
Dalai Lama Quotes – That Will Change Your Values and Vision